
Praticamente todos os usuários de PC têm a necessidade de criar uma captura de tela, mas nem todo mundo sabe como fazer isso. Às vezes você precisa de um instantâneo de uma determinada parte da tela ou a página inteira do site, então surge a pergunta: "Como selecionar a área necessária?"
Software diferente tem um conjunto diferente de comandos de execução, incluindo para a captura de tela. Vamos tentar descobrir quais comandos, atalhos de teclado e programas, é possível fazer no Windows.
Faça uma captura de tela usando a tecla "Print Screen"
 Absolutamente em todos os teclados de diferentes dispositivos existe um botão "Print Screen". É definido como um "botão de atalho" para tirar screenshots. Ele permite "filtrar" e salvar a imagem sem nenhum utilitário adicional.
Absolutamente em todos os teclados de diferentes dispositivos existe um botão "Print Screen". É definido como um "botão de atalho" para tirar screenshots. Ele permite "filtrar" e salvar a imagem sem nenhum utilitário adicional.
Esta é uma função interna do sistema operacional. A única diferença na designação em teclados: "Print Screen", "PrntScrn", "PrtScn", "PrtScr" ou "PrtSc".
Para um computador, você deve clicar no botão "Print Screen".

O laptop requer a pressão simultânea de 2 teclas: "Print Screen" e "Fn".

Para uma captura de tela da janela ativa (ou seja, a janela de trabalho da interface gráfica do usuário), você precisa pressionar simultaneamente "Alt" e "Print Screen" no computador.
Para laptop - "Alt", "Print Screen" e "Fn".

A imagem será salva na área de transferência, onde você pode colá-la em qualquer programa desejado pressionando as teclas "Ctrl" e "V". Esses comandos são os mesmos para todos os sistemas operacionais Winows.
Nota: para o Windows 8 e 10, existe um comando simples para tirar screenshots: Win + PrtScn. Eles são salvos automaticamente em uma pasta na biblioteca de imagens. Se você precisar de uma captura de tela apenas da janela ativa, pressione a combinação Alt e Print Screen, cole no programa desejado e salve.
Como salvar a captura de tela?

Para salvar a captura de tela, você precisa transferir a imagem para o editor de pintura, que está localizado nos “programas padrão” do menu principal do sistema. Você pode encontrar o menu por trás do botão "Iniciar" ou "Menu". Se você não conseguir encontrar o programa Paint, no menu principal, na barra de pesquisa, digite o nome do mecanismo de pesquisa, que é exibido na lista suspensa.
Depois de abrir o editor de fotos do Paint na barra de ferramentas, encontre o botão “Colar” ou use o comando “Ctrl + V” - o fragmento capturado do buffer será extraído para o programa.
 Cole a imagem no Paint
Cole a imagem no PaintEm seguida, na barra de tarefas, localize o botão salvar na forma de um disquete e especifique o caminho para salvar. Você pode usar a combinação de teclas "Ctrl + Shift + S".
Recomenda-se salvar arquivos gráficos em formatos comuns para que você possa abri-los em qualquer sistema. Esses formatos incluem JPG e PNG, BMP e, em casos raros, TIFF.
 Salvando uma imagem no Paint no formato PNG
Salvando uma imagem no Paint no formato PNGSe você precisar salvar a captura de tela na nuvem ou enviá-la, use a combinação de teclas do Windows + H. Após a captura de tela, um painel aparecerá com uma lista de aplicativos através dos quais a tela pode ser enviada.
Faça um screenshot usando o programa "Scissors"

No sistema Winows, existe um programa do sistema “Tesoura”, que permite criar capturas de tela de qualquer parte da tela. Esse utilitário pode ser encontrado nos "programas padrão" do menu principal do sistema, que é aberto com o botão "Iniciar" ou "Menu".
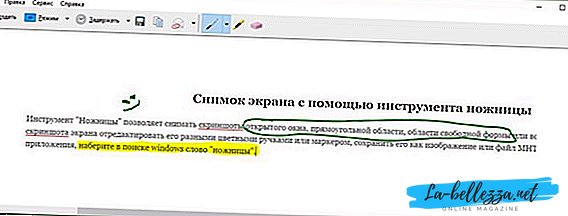 O programa "Tesoura
O programa "TesouraDepois de abrir o programa, você deve selecionar o botão "Criar" na lista suspensa e especificar a forma desejada de uma captura de tela ou área futura. A lista está localizada no lado direito do botão "Criar" na barra de ferramentas. Depois de ter decidido o formulário, clique no botão "criar" e a tela mudará de cor.
Realce a área desejada para o instantâneo. Uma janela de salvamento aparecerá automaticamente na qual você pode editar o arquivo gráfico. Existem várias ferramentas para edição: caneta, marcador e borracha. Com a ajuda deles, você pode destacar o necessário no texto ou fazer inscrições.
As capturas de tela são salvas via "Ctrl + S" ou através do botão salvar como um disquete.
Software adicional de captura de tela

Para fazer uma captura de tela, você pode usar os programas gratuitos adicionais da Microsoft, que estão disponíveis gratuitamente.
Um desses programas é o Snip. Ela faz uma captura de tela da tela inteira e de suas partes individuais. O programa tem recursos adicionais: pode gravar vídeo e som.
 Programa de captura de tela Snip
Programa de captura de tela SnipVocê pode usar outros programas de outros desenvolvedores. Por exemplo, o PicPick é um programa fácil de usar. Tem várias ferramentas para trabalhar com imagens.
O PicPick trabalha com o princípio do Paint. Quando você abre a janela, se clicar em PrtScn, a imagem do monitor aparece imediatamente na área de trabalho do programa. Se você precisar fragmentar alguma coisa, selecione a seção “Nova tarefa” e “Área selecionada”. Em seguida, marque a área desejada, clique em "Arquivo", a ação final - salvando no formato desejado e fazendo o programa necessário.
 Screenshot do Programa Gyazo
Screenshot do Programa GyazoSe você precisa de um editor de fotos com recursos mais avançados, você pode usar o programa Gyazo. Este programa salva todas as capturas de tela na "nuvem" no servidor e as armazena gratuitamente por um mês. Assim, você pode acessá-los a qualquer momento.
Este programa também tem serviços pagos. Por alguns dólares eles oferecem armazenamento ilimitado e uma série de ferramentas adicionais, entre as quais a capacidade de copiar texto de screenshots.
Você pode usar o programa da seguinte maneira:
- Crie uma conta e baixe o “cliente” do site oficial do Gyazo;
- Um atalho de programa aparecerá na área de trabalho. Clicando nele, você precisa selecionar a área desejada da tela e fazer uma captura de tela;
- O programa lança um navegador e abre uma página com uma imagem gráfica feita na galeria online, onde você pode fazer várias manipulações com ela.
 Screenshot do Programa Gyazo
Screenshot do Programa GyazoServiços online para capturas de tela

Existem muitos serviços online para criar capturas de tela. Para fazer isso, instale programas especiais que permitem não apenas tirar uma captura de tela e salvá-la no servidor, mas imediatamente fornecer um link. Com a ajuda de tais programas, você pode facilmente tirar screenshots de páginas do site, especificando apenas o endereço.
Os programas de captura de tela on-line mais convenientes incluem:
- Floomby;
- Joxi;
- Lightshot;
- iWebToShot;
- ScreenCapture.
Como fazer uma captura de tela no Linux
 Maneiras de criar uma captura de tela no Linux são de certa dificuldade, já que não há um programa especial para capturas de tela neste sistema operacional. Tudo depende dos componentes incluídos na distribuição. A maioria deles deve ter pelo menos um programa de screenshots.
Maneiras de criar uma captura de tela no Linux são de certa dificuldade, já que não há um programa especial para capturas de tela neste sistema operacional. Tudo depende dos componentes incluídos na distribuição. A maioria deles deve ter pelo menos um programa de screenshots.
Para o linux, a tecla Print Screen não está funcional, mas para a área de trabalho do GNOME, ela está ativa no Ubuntu e no Linux Mint.
Você pode usar o seguinte método para criar uma captura de tela:
- Pressionar PrtScn tira um instantâneo da tela inteira. Pode ser salvo em qualquer pasta;
- Ao pressionar Alt + PrtScn, uma captura de tela da janela ativa é criada;
- Quando você pressiona Shift + PrtScn, você pode selecionar a parte desejada da tela;
- Usando o programa Gnome-Screenshot, você pode editar capturas de tela, já que o programa oferece ferramentas adicionais, como efeitos de design.
Você pode usar o Editor de imagens do GIMP:
- Através do “centro de aplicação” instale o GIMP Image Editor;
- Para criar uma tela, você precisa clicar em "Arquivo", "Criar", "Captura de tela" e selecionar o tipo de imagem, ele aparecerá na janela do GIMP;
- Para salvar a imagem gráfica resultante, clique em “Arquivo” e “Exportar”, especifique a pasta desejada e depois “Exportar” novamente.
Outro método é o editor Shutter, pode ser instalado através do gerenciador de pacotes:
- Após a instalação, selecione o tipo de imagem desejado: "Select", "Desktop" e "Window";
- Tire uma captura de tela;
- Edite e exporte para hospedagem de fotos ou servidor FTP.
Cada um desses métodos é bastante simples e conveniente para criar capturas de tela, e alguns permitem editar imagens e salvá-las na "nuvem", o que é muito conveniente para acesso e transferência rápidos.











